
Hướng dẫn tạo bot Telegram để thông báo khi checkbox trong Google Sheets được đánh dấu
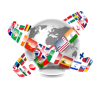 Choose Language
Choose Language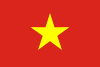 Vietnamese
Vietnamese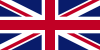 English
EnglishNếu bạn đang quản lý một dự án hay một nhóm công việc trên Google Sheets và muốn tạo một bot Telegram để thông báo tự động khi một checkbox trong bảng tính được đánh dấu, đây là hướng dẫn chi tiết từ việc tạo bot đến tích hợp với Google Sheets thông qua Google Apps Script.
1. Tạo bot Telegram và gửi thông báo vào nhóm chat
Bước 1: Tạo bot Telegram
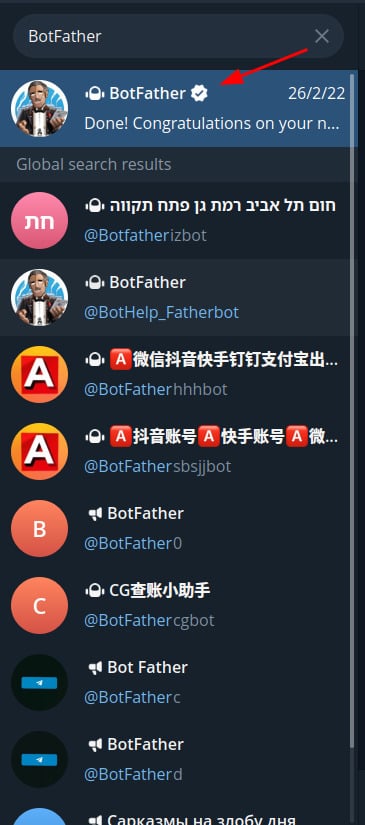
Để tạo bot, bạn cần truy cập vào BotFather, một bot chính thức của Telegram để quản lý và tạo các bot mới.
- Mở Telegram và tìm kiếm bot BotFather.
- Gửi lệnh
/startđể bắt đầu. - Gửi lệnh
/newbotđể tạo bot mới. - BotFather sẽ yêu cầu bạn đặt tên và username cho bot. Ví dụ:
SheetNotifierBot. - Sau khi tạo xong, bạn sẽ nhận được một Token (chuỗi mã) từ BotFather. Lưu Token này, vì bạn sẽ cần nó để kết nối bot với Google Apps Script.
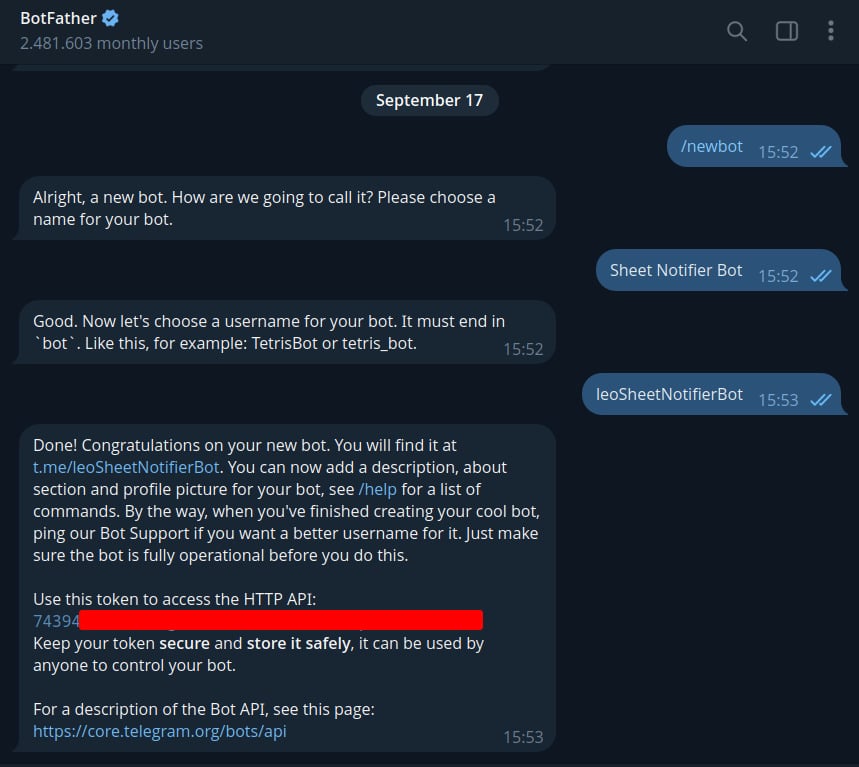
Bước 2: Thêm bot vào nhóm Telegram
- Tạo một nhóm chat trên Telegram hoặc chọn nhóm bạn muốn bot gửi thông báo.
- Thêm bot của bạn vào nhóm bằng cách tìm kiếm tên của bot, sau đó thêm nó như một thành viên.
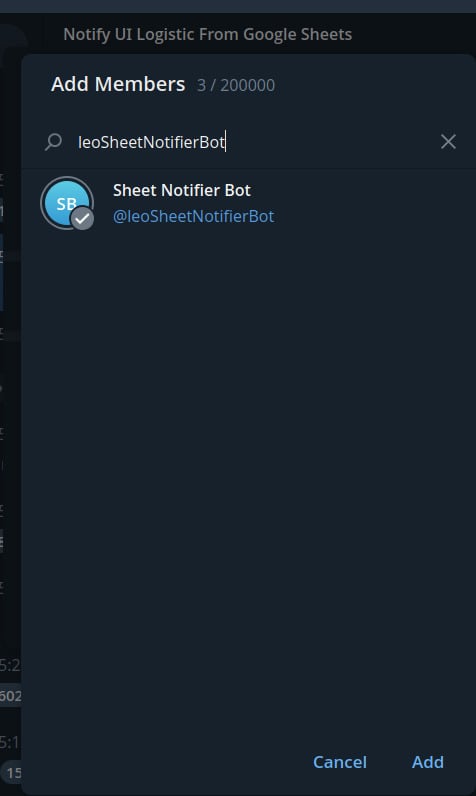
Bước 3: Lấy Chat ID của nhóm
Để bot biết gửi thông báo vào nhóm nào, bạn cần Chat ID của nhóm.
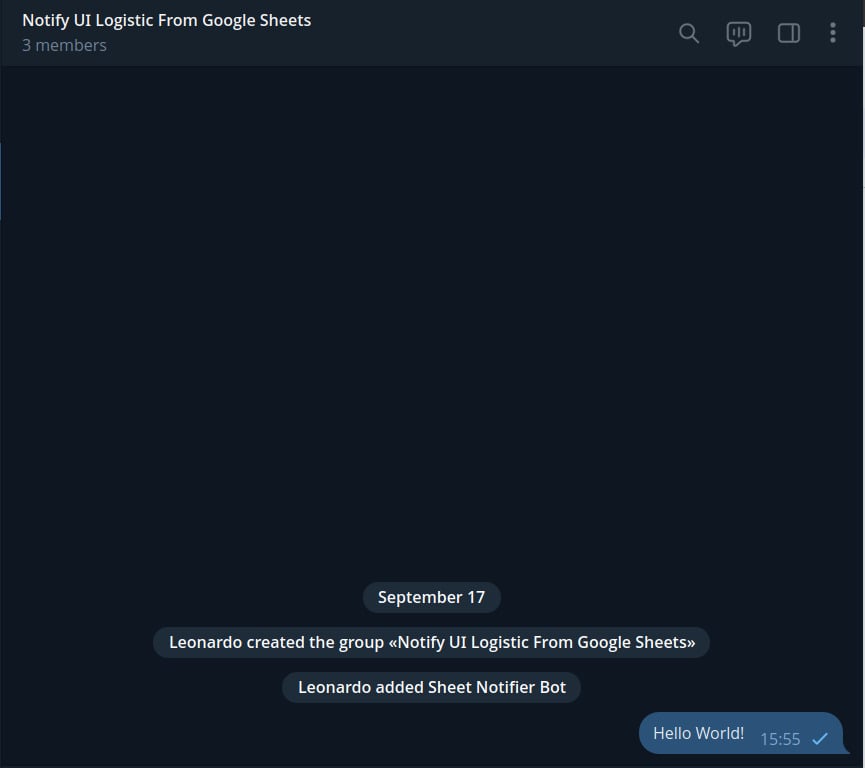
- Tạo một nhóm riêng với bot vừa tạo.
- Sử dụng trình duyệt để truy cập URL:
[code]https://api.telegram.org/bot<YourBotToken>/getUpdates[/code]
- Thay
<YourBotToken>bằng token của bot. - Kết quả trả về sẽ chứa thông tin nhóm, trong đó có Chat ID. Ghi lại Chat ID này để sử dụng sau.

2. Tạo Google Apps Script để theo dõi checkbox
Bước 1: Mở Google Apps Script
- Mở Google Sheets bạn đang muốn theo dõi.
- Nhấp vào Extensions > Apps Script để mở trình biên tập Apps Script.
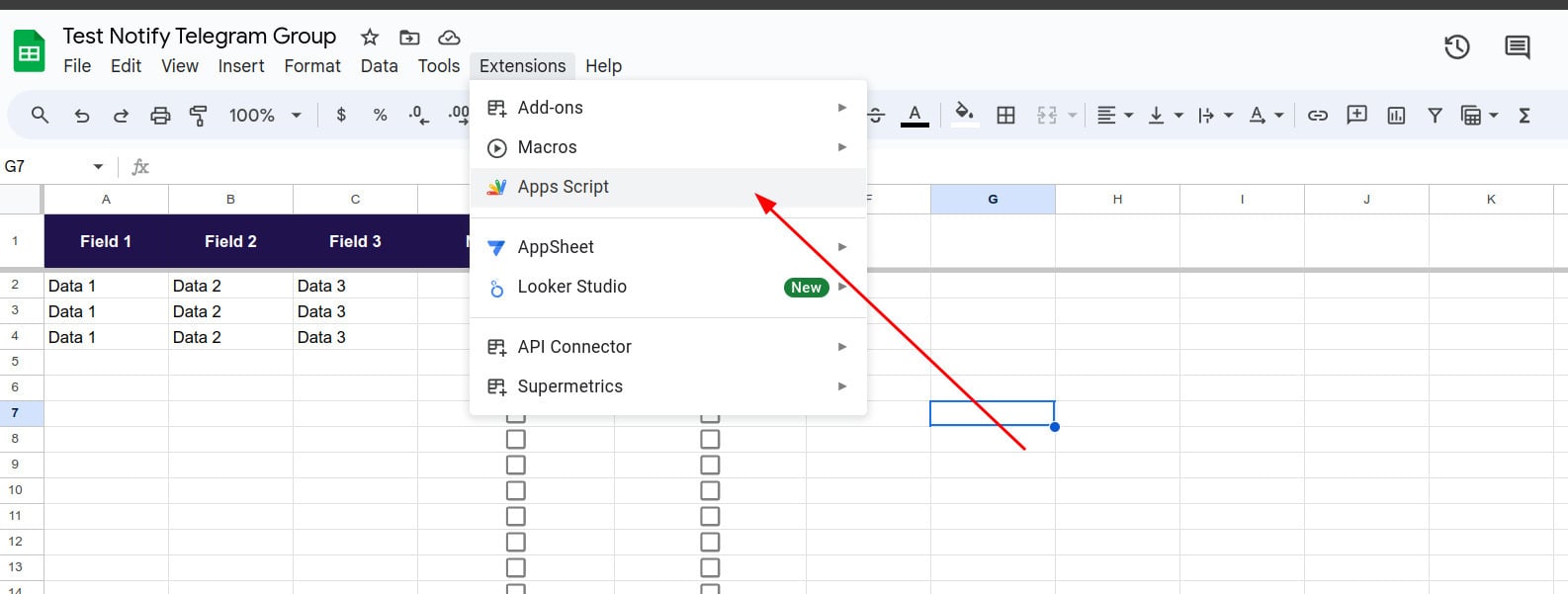
Bước 2: Viết script theo dõi checkbox
Đây là đoạn script mẫu giúp theo dõi checkbox tại các cột và gửi thông báo đến nhóm Telegram khi các checkbox được đánh dấu.
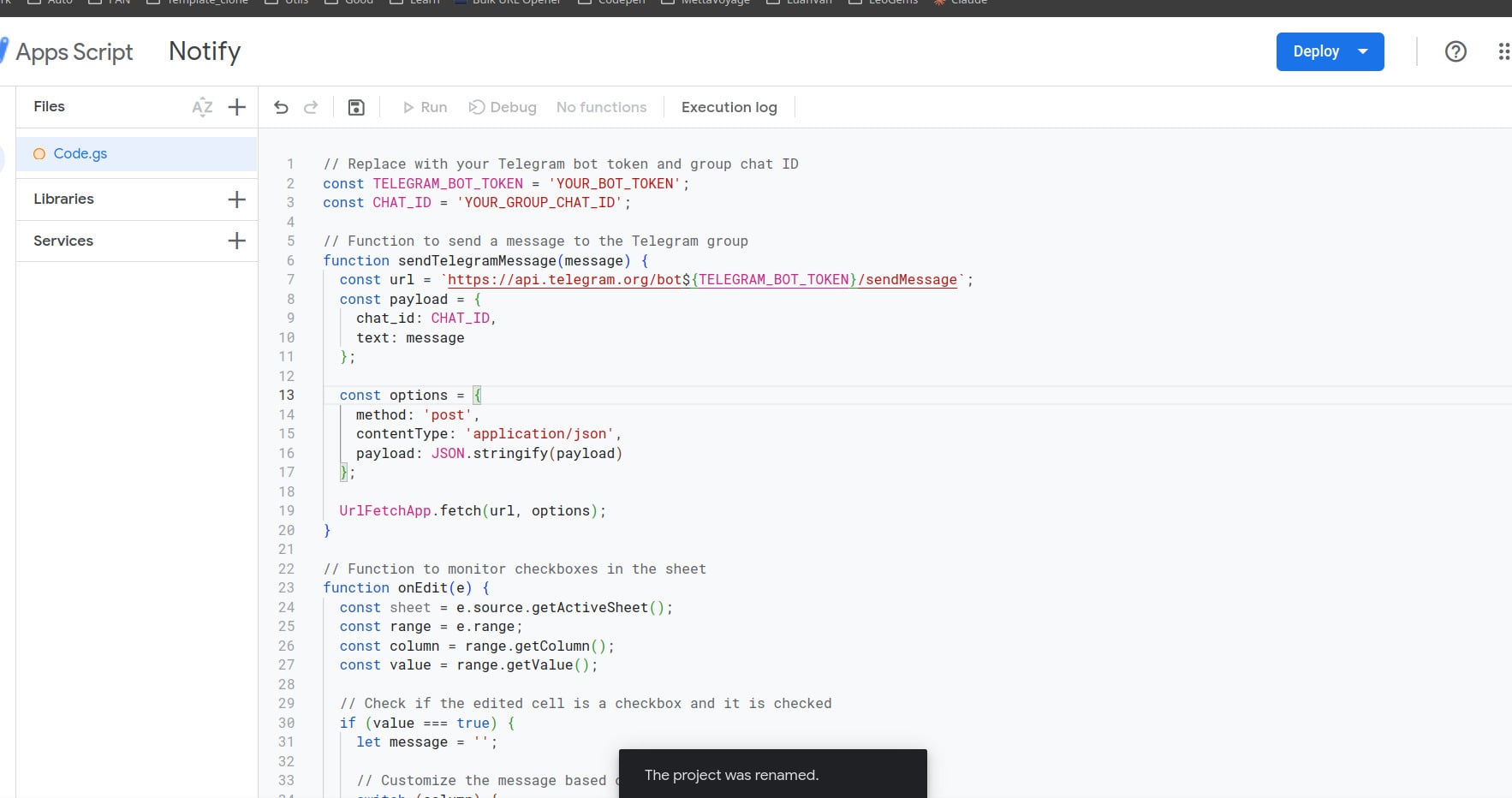
[code]
// Thông tin về bot và nhóm Telegram
var TELEGRAM_TOKEN = ‘YOUR_BOT_TOKEN’;
var CHAT_ID = ‘YOUR_CHAT_ID’;
// Hàm này sẽ chạy mỗi khi bảng tính được chỉnh sửa
function onEdit(e) {
var sheet = e.source.getActiveSheet();
var range = e.range;
// Kiểm tra các cột được theo dõi (ví dụ: D, E)
var columnD = 4; // Cột D là cột thứ 4
var columnE = 5; // Cột E là cột thứ 5
// Nếu checkbox trong cột D được đánh dấu
if (range.getColumn() == columnD && e.value == ‘TRUE’) {
sendTelegramMessage(‘Checkbox tại cột D đã được đánh dấu.’);
}
// Nếu checkbox trong cột E được đánh dấu
if (range.getColumn() == columnE && e.value == ‘TRUE’) {
sendTelegramMessage(‘Checkbox tại cột E đã được đánh dấu.’);
}
}
// Hàm gửi thông báo đến Telegram
function sendTelegramMessage(message) {
var url = ‘https://api.telegram.org/bot’ + TELEGRAM_TOKEN + ‘/sendMessage?chat_id=’ + CHAT_ID + ‘&text=’ + encodeURIComponent(message);
var response = UrlFetchApp.fetch(url);
}
[/code]
Chú ý:
- Bạn cần thay thế
'YOUR_BOT_TOKEN'bằng token của bot Telegram mà bạn nhận được từ BotFather. - Thay
'YOUR_CHAT_ID'bằng Chat ID của nhóm Telegram mà bạn muốn gửi thông báo.
Bước 3: Kích hoạt trigger để theo dõi checkbox
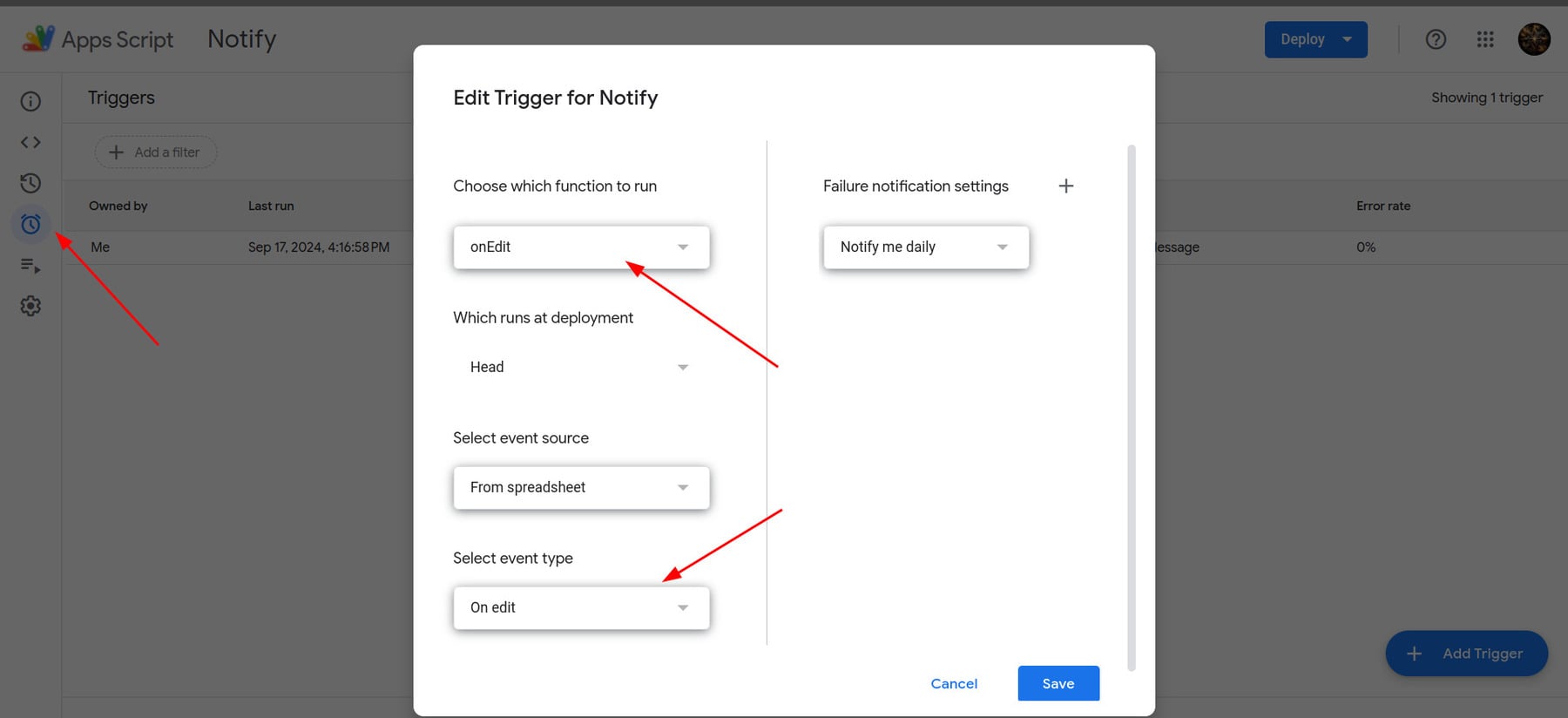
- Nhấp vào biểu tượng Trigger (hình đồng hồ) trong Apps Script.
- Nhấp vào Add Trigger.
- Trong mục Choose which function to run, chọn
onEdit. - Trong Select event source, chọn
From spreadsheet. - Trong Select event type, chọn
On edit.
Trigger này sẽ đảm bảo rằng mỗi khi checkbox được thay đổi trong Google Sheets, script sẽ được kích hoạt để gửi thông báo.
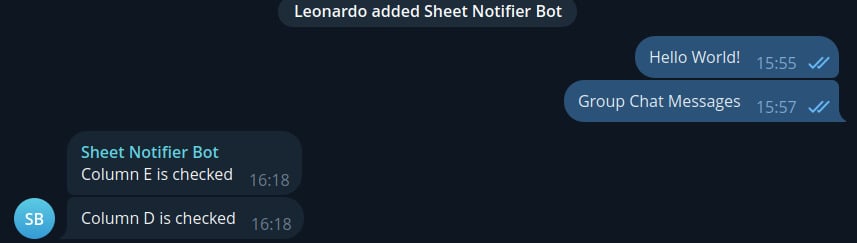
3. Câu chuyện của bạn: Kết nối bảng tính với Telegram một cách tự động
Với bot Telegram và Google Apps Script, bạn đã tạo ra một hệ thống tự động, nơi bất kỳ khi nào checkbox trong Google Sheets được đánh dấu, các thành viên trong nhóm Telegram của bạn sẽ ngay lập tức nhận được thông báo. Điều này giúp tiết kiệm thời gian, đồng thời đảm bảo rằng không có bước nào bị bỏ qua hoặc không được thông báo kịp thời.
Đây là cách bạn có thể biến Google Sheets và Telegram thành một công cụ quản lý nhóm mạnh mẽ, đồng thời dễ dàng tùy chỉnh theo nhu cầu của mình.
Table of Contents
- 1. Tạo bot Telegram và gửi thông báo vào nhóm chat
- Bước 1: Tạo bot Telegram
- Bước 2: Thêm bot vào nhóm Telegram
- Bước 3: Lấy Chat ID của nhóm
- 2. Tạo Google Apps Script để theo dõi checkbox
- Bước 1: Mở Google Apps Script
- Bước 2: Viết script theo dõi checkbox
- Bước 3: Kích hoạt trigger để theo dõi checkbox
- 3. Câu chuyện của bạn: Kết nối bảng tính với Telegram một cách tự động
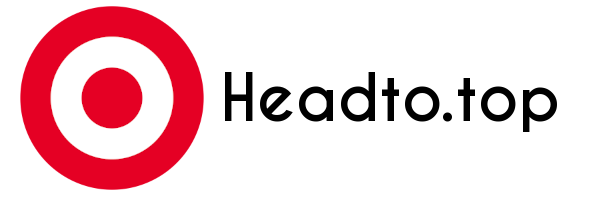
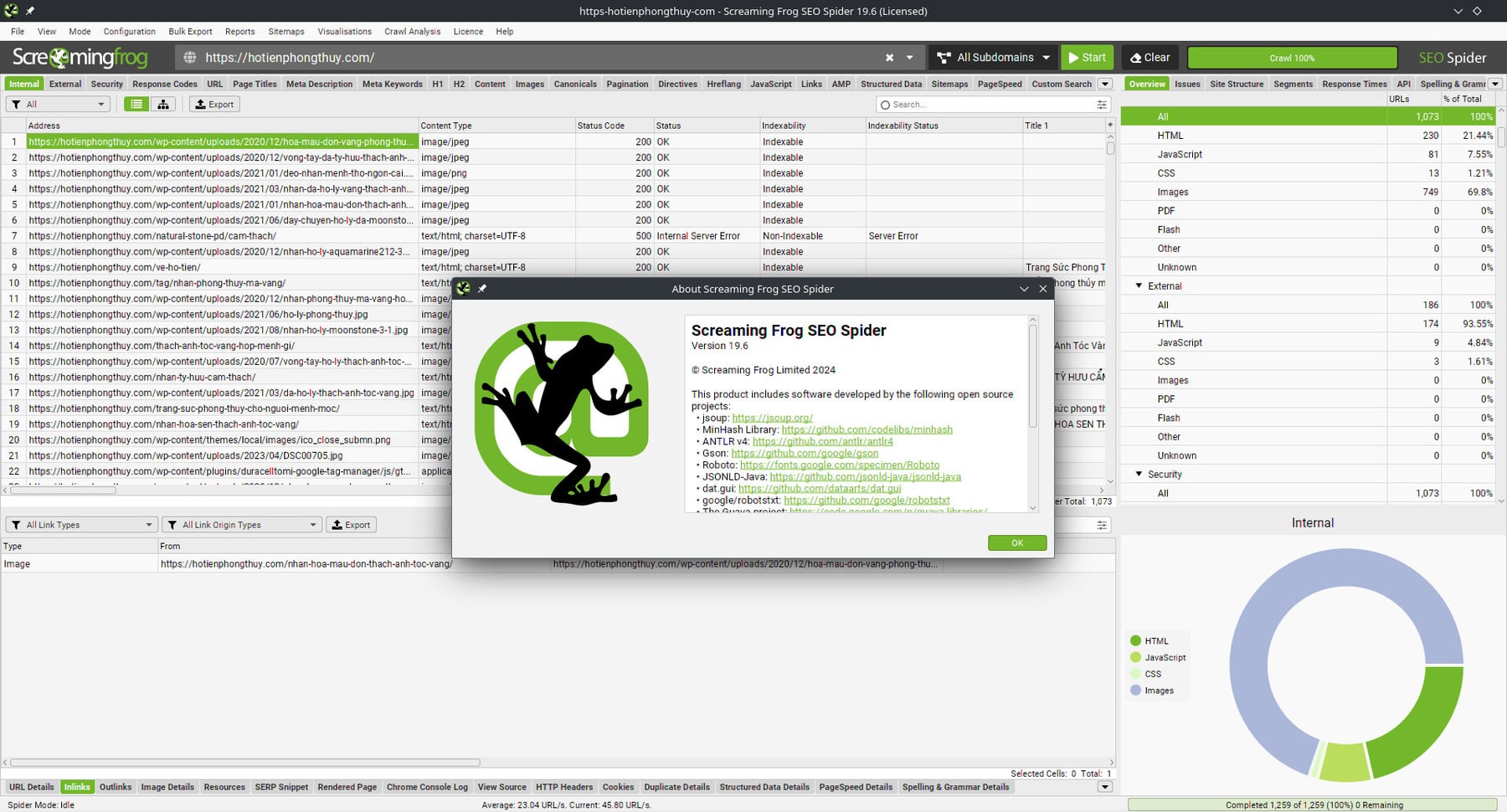
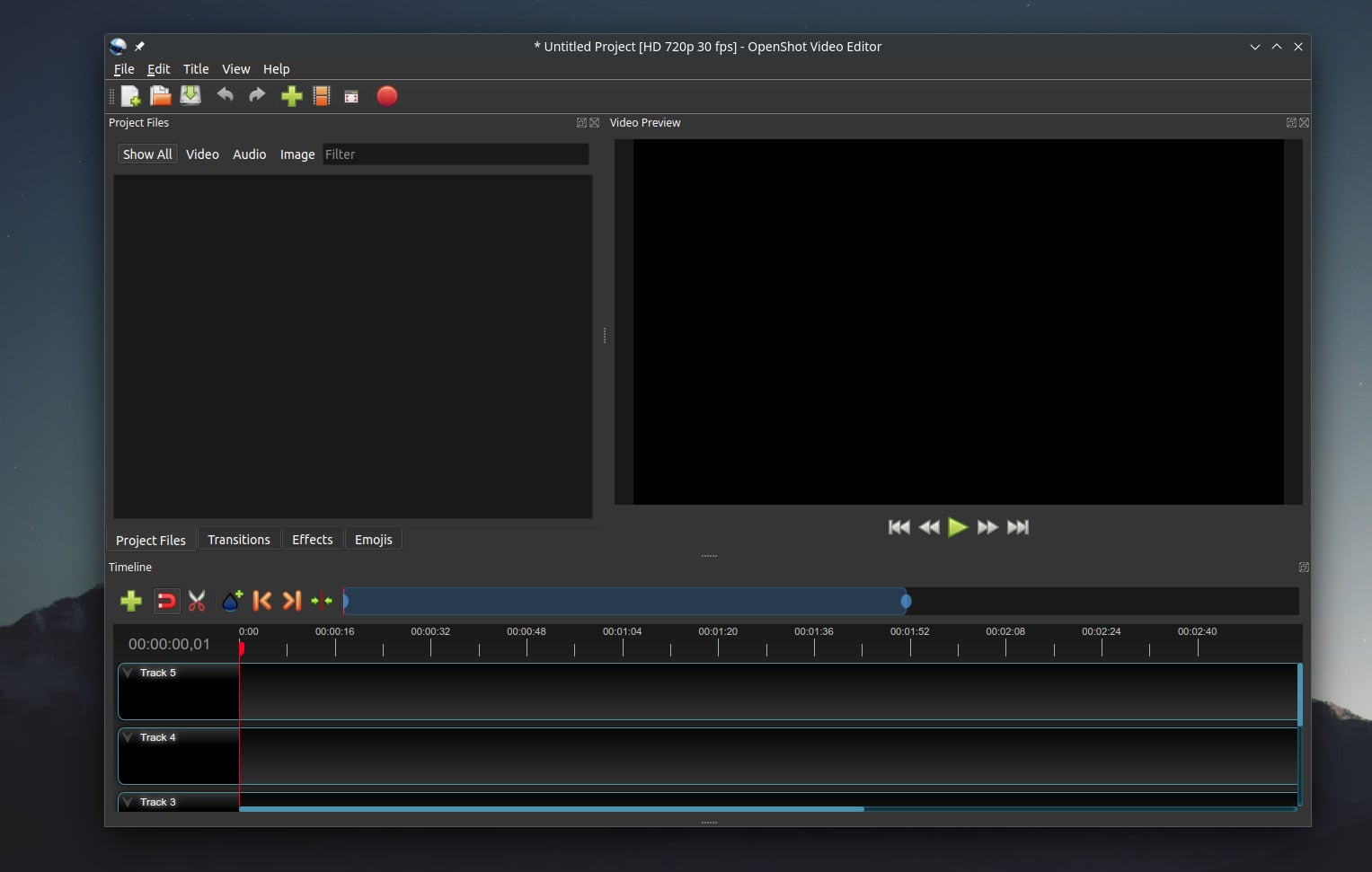
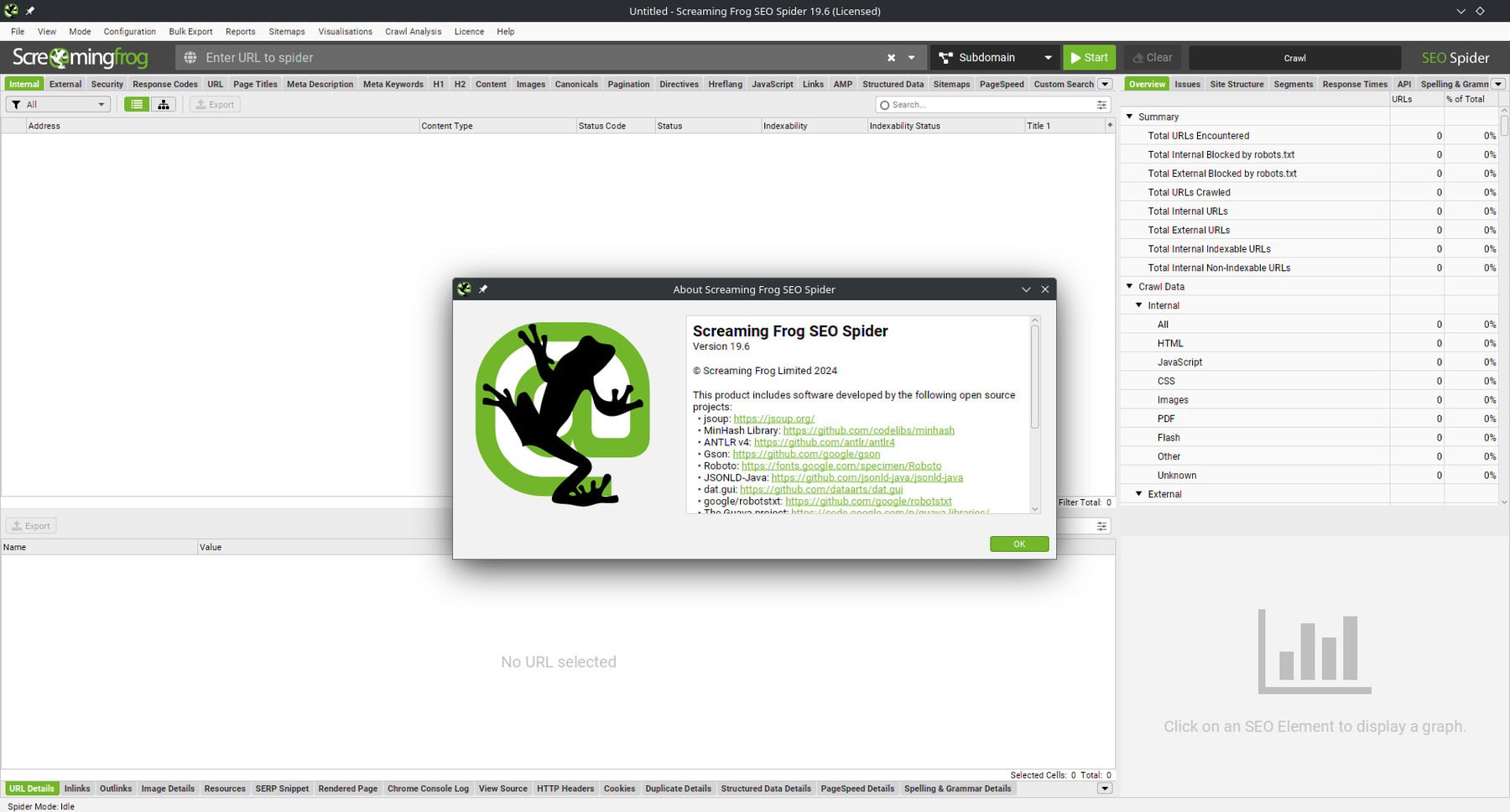
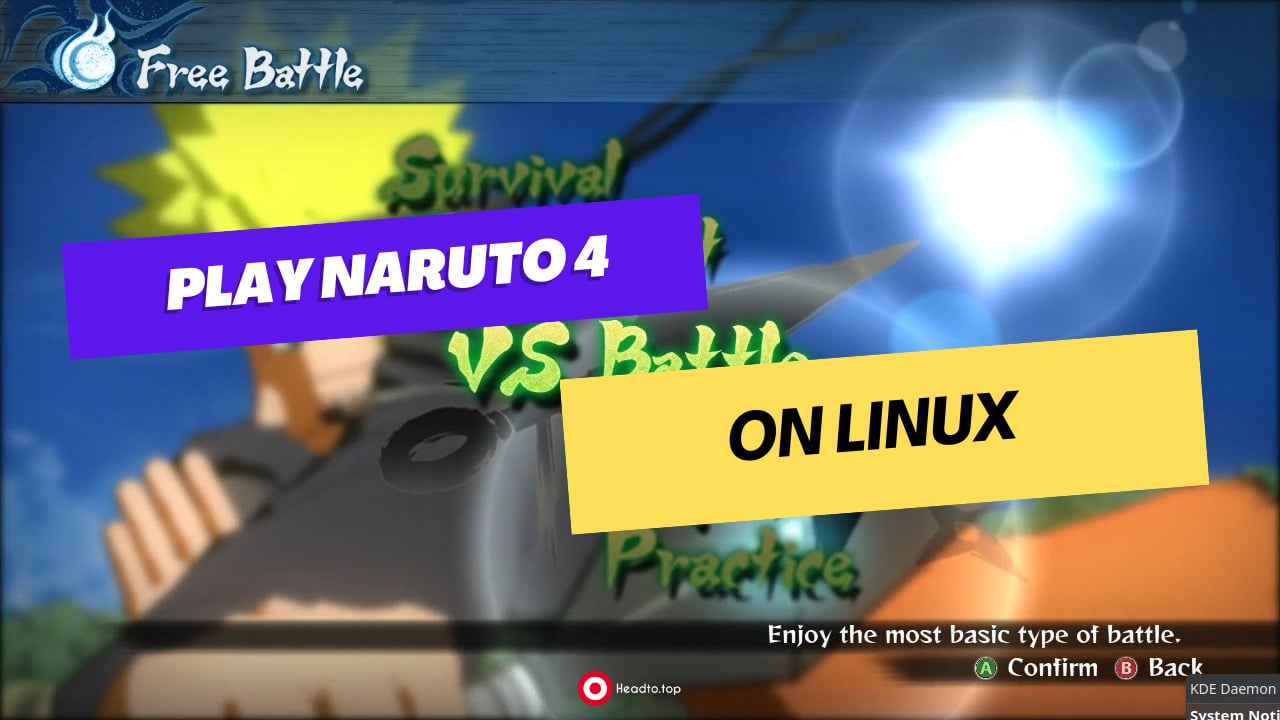
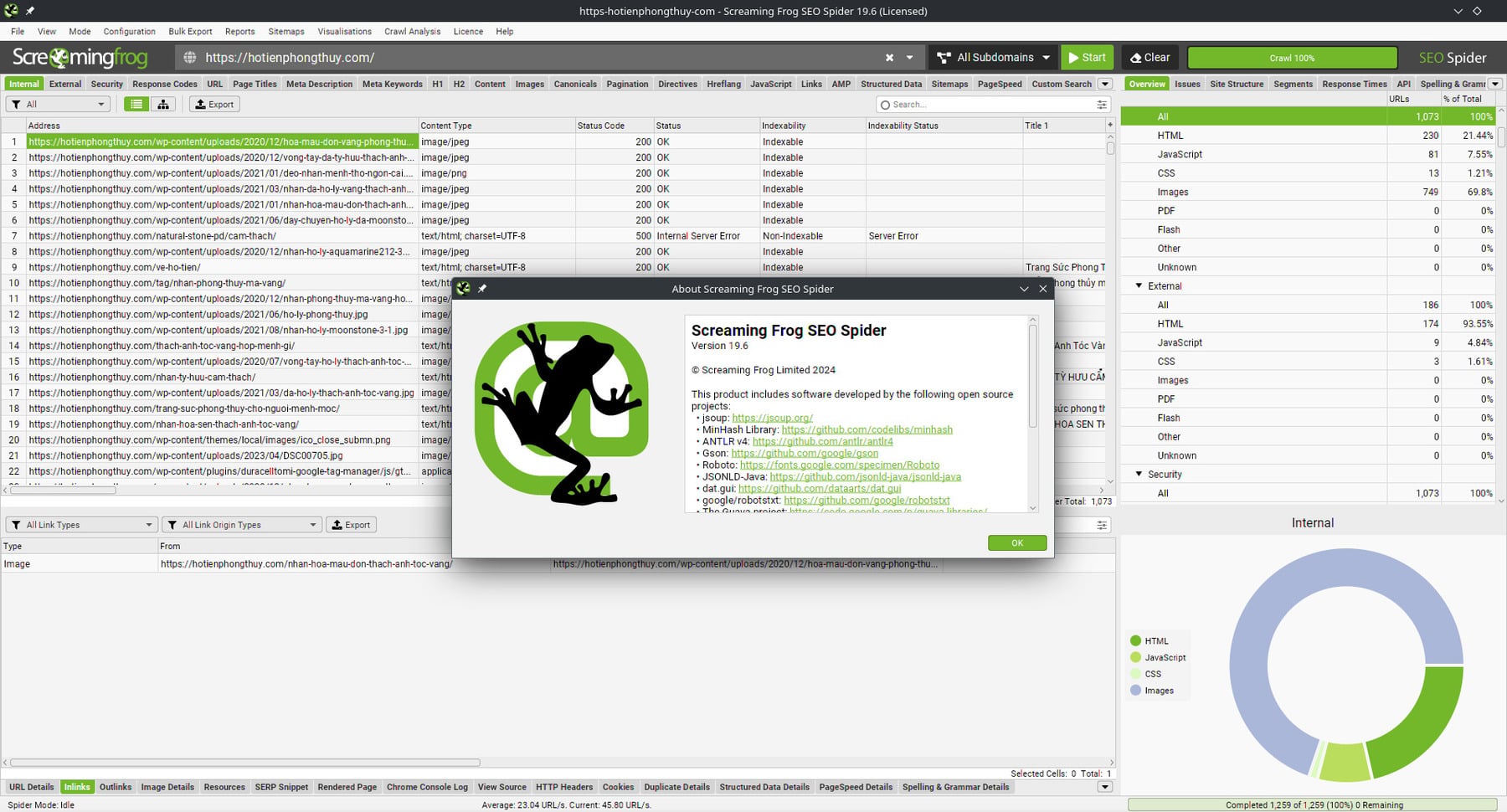
Leave a Reply